
From its auspicious start as the brainchild of Internet giant Google, Android has matured into a well-rounded, extremely capable smartphone operating system. Here's everything you need to know to master Google's smartphone OS.
Advocating open source, Google released Android to the masses, opening the doors to application developers. There were a few growing pains, of course, such as weak Bluetooth support and a lack of multitouch support, but today Android is knocking on the door of the iPhone mansion, and it's knocking hard.
Android hardware offers some of the most powerful smartphones we've ever seen. The Android Market app store is growing strong, and the Android user base is growing just as fast. Android phones are flying off the shelves faster than they can be created, so we think it's about time we put together a guide for the Android power user. On the following pages, we'll walk you through what you need to know about Google's mobile OS and how to make the most out of it.
General Usage Guide
Using Android's basic touch-screen interface is relatively straightforward. You'll find that many applications and functions utilize the "long press," where you hold your finger to the screen rather than just tap it. Think of a long press as a right-click on a mouse; it will bring up additional functionality for the object you press. All of this will be familiar to anyone coming from any other touch-enabled smartphone.
When coming from an iPhone, though, the transition can be somewhat awkward because the Android platform brings several additional buttons over the iPhone's single button interface. Get comfortable with Android's Menu button, as it's essential. You'll find that many settings, functions, and options can only be accessed via the Menu button. Holding the various hard keys can also bring up additional functions; for instance, holding the Home button will open a list of recently used apps.
For the Android devices with a hardware keyboard, you also have the option of using keyboard shortcuts, which are done through combinations of keys. You can also create custom shortcuts under the Quick Launch option in the Applications section of your phone's settings.
Default Keyboard Shortcuts
Quick Launch
Search + B = BrowserSearch + C = Contacts
Serach + E (or) G = Email (or) Gmail
Search + M = Maps
Search + S = Messaging
Inside the Browser
Menu + B = BookmarksMenu + W = New Window
Menu + R = Refresh or Stop page load
Menu + F = Find on Page
Menu + J (or) K = Navigate Backword (or) Forward
Inside Maps
Menu + D = DirectionsMenu + M + Change Map Mode
Menu + O = My Location
Optimize Your Android Experience
One of the key features Android offers is the ability to customize nearly every aspect of your device. You can download widgets to keep information available right on your home screen, install custom skins and keyboards, and create notifications and ringtones.Stay Up to Date Using Widgets

With Android, you can have several home screens, each with its own unique collection of widgets.
Widgets are like small applications that run on your home screen and keep information right at your fingertips. A simple long press on an empty space on your home screen will bring up the option to add widgets. Because many apps in the Android Market have widgets, there are widgets for just about everything including texting, Twitter, and email; weather, stocks, and news information; and music controls. Because Android lets you configure several home screens, you can group messaging widgets on one screen, news and weather on another, your music library and Pandora on the next, and so on, keeping all of your important information just a finger swipe away. Widgets on your home screen are kept active and update regularly, so you have to be careful not to add too many, especially on older and lower-end devices. If swiping between home screens begins to appear sluggish, you may want to consider removing a few widgets.
Stay Organized with Shortcuts
Just as with widgets, Android lets you add shortcuts directly to your home screen. Adding a shortcut is done the exact same way as adding a widget; just long press on an empty space and you'll see the option to create a shortcut. If there's anything you find yourself doing often with your phone, creating a shortcut can make it even easier. Shortcuts can be created for launching a bookmarked website, calling a specific contact, accessing settings, playing a music playlist, opening a specific inbox, and, of course, applications. If you find your home screen becoming cluttered with shortcuts, you can create home screen folders that let you group similar shortcuts together. For instance, you can put all of your email inboxes into one folder, your work contacts into another, and your personal contacts into yet another. One common practice is to create application shortcuts on your main home screen for your top four to eight apps, generally messaging, email, browser, and maps. Then, one screen over, put the runners up, like the Market, contacts, calculator, etc. It doesn't particularly matter where you put your shortcuts or how you group them as long as it's intuitive to you, and you can find them quickly.Find Your Perfect Software Keyboard
One of Android's most criticized features is its default software keyboard, but thanks to Android's unrestrictive nature, there are several great alternatives available both on and off the Android Market. We recommend Better Keyboard (available on the Android Market for $2.99), the HTC IME modified keyboard, and Swype.
The HTC IME modified keyboard is superior to Android's default keyboard.
All of these keyboards offer significant improvements over the stock Android keyboard. Better Keyboard has a multitude of skins as well as many customizable settings. HTC IME modified keyboard is a well-made imitation of the keyboard found in HTC's popular SenseUI custom Android skin. Swype offers a unique and original text input interface that greatly improves texting speed. Installing a custom keyboard is not entirely straightforward, though. You will need to both enable the keyboard in the Keyboard and Language section of your phone's settings, as well as long press on a text box and select the new input method.
Use Identifiable Ringtones and Notifications

In four simple steps, you can set up a different custom alarm to wake you on each day.
Like all modern mobile phones, the Android platform lets you select and create your own ringtones. Creating ringtones and notifications can be done manually or with the help of an app from the Android Market. Manually adding a ringtone to your phone involves creating several specific directories on your SD card, based on the type of ringtone you'd like to add. The other method is far easier. Simply download the Ringdroid app free from the Android Market and use it to edit and trim your audio files before saving them as a ringtone, notification, or alarm. You can customize notifications and ringtones on a per contact basis by opening the desired contact's information and selecting Set Ringtone. You can change email notifications within the Gmail app (though you might want to select Silent if you receive a lot of emails).You can also set a different song to wake you for each day of the week by creating an alarm ringtone of your favorite songs, and creating an alarm for each day of the week, then selecting the desired song.
Create a Unique Look

With the aHome app, you can apply themes that even make your Android phone look like OSX.
The keyboard and ringtones aren't the only things Android lets you customize. You can also select your own background wallpaper, which for many Android 2.1 devices, includes Live Wallpapers that actually move and react to your interactions. Wallpapers are just the tip of the iceberg, though. Apps like aHome, found on the Android Market for $4.99, let you apply skins to just about every aspect of your interface. With aHome, you can download skins, themes, fonts, and widgets to make your Android phone look as unique as possible. Some themes not only change colors and add flare, but also make significant changes to the interface itself, allowing you to customize the way you interact with your phone to exactly how you want it.
Under the Hood: Tweak Your Settings
With GPS, Bluetooth, 3G (even 4G), and astounding processor speeds, smartphones are smarter than ever. All of this extra intelligence means that the apps can be more complex, information can come faster, and battery management is far more critical. It's important that you configure your settings properly to get the most out of your phone.Sync More with Integrated Accounts

Add Accounts screen for syncing additional social networks with your phone.
When first setting up your Android phone, you have the option to add several different types of accounts, including Facebook, Flickr, Microsoft Exchange, and of course Google. You can always add more accounts after setting up your phone by going into Accounts & Sync under your phone's settings, although only Android version 2.0 and later allows for multiple Google accounts. Here, you'll be able to add additional Google accounts for syncing calendars and email, Facebook accounts, which can sync your contacts (including contact photographs and phone numbers), Exchange accounts for syncing with Microsoft Exchange servers, and Flickr accounts for sharing photos.
Network Speed vs. Battery Life
Having 3G connectivity is extremely convenient, especially when accessing large amounts of Internet data, like when streaming music or videos, but there are still some areas where 3G just isn't available yet. When you live in an area where a 3G signal is poor or nonexistent, it can have adverse effects on your phone's battery life. When a 3G phone is on a 2G network, it significantly boosts its transmitting power in hopes of finding that faster 3G tower, which drains your battery even faster. Fortunately, Android lets you disable your 3G antenna if you are on the edge or outside of a 3G coverage area. You can do this by going into your phone's settings under Mobile Networks in the Wireless & Networks category. You will see an option called Network Mode or Use Only 2G Networks, depending on your device. You will want to select the GSM Only option or check the box for 2G Networks. This same concept can also be applied to 4G phones like the EVO 4G.Configure Your Search Settings

Searchable Items category under Search in the main Settings menu.
Being a creation of Google, it's not surprising that Android offers a plethora of search functionality. If you're constantly using your phone to search the web, you've probably found the Android Search widget and have it smack in the middle of your home screen, but there's more to that little search bar than meets the eye. Hidden under the Search category in your Android phone's settings are some very useful tools. Under the Google Search Settings, there is a check box that enables web suggestions. When you're typing with your thumbs, this is extremely useful, as it lets you type the first couple letters of your query and returns a list of probable entries. You'll also want to look into the Searchable Items option where you'll be able to configure exactly where that Search widget looks. You can set it to search the Internet, your contacts, your music, your mail, even your text messages.
Location, Location, Location
Mobile phones have had Assisted GPS for quite some time now, but it wasn't until somewhat recently that true turn-by-turn directions and other location-based services came to the mobile phone platform. That being said, you'll notice a couple options under the Location settings of your Android phone. The first, Use Wireless Networks, is a course-positioning system, which triangulates your approximate position based on tower signal strength. It's accurate to about 1.5 miles, which makes it useful for most any location service that goes by zip codes. The other, Use GPS Satellites, is the true AGPS setting, which can be accurate up to three meters. This must be enabled for features like turn-by-turn direction and track recording. While using network location only will save some battery power, Android is actually very adept at managing the GPS receiver to the point that you will not see much of a difference in battery life with both settings enabled at all times.Get More out of Maps with Google Labs

Google Labs is accessible in the Maps app via Menu > More > Labs.
Google Maps is by far one of the most used apps on the Android platform. You can use it to search for nearby businesses, complete with addresses and contact information. It can also give you directions, and for the devices with Android version 2.0 and later, live turn-by-turn instructions. While all of these features are great, there are actually more, somewhat hidden features, available through Google Labs. To access these features, hit the Menu button while in the Maps app and select More. You'll see the Labs option, inside of which is a list of independently created and unreleased features, such as a scale bar, a point-to-point measuring function, and additional shortcut buttons.
Root Your Phone for Extra Functionality
Although Android is an open platform, cellular carriers still like to put certain restrictions on their devices. Wireless tethering is a prime example. The Android platform is more than capable of wireless tethering, but without root access to the system, it's impossible. Up until the release of Android version 2.2 Froyo, you had to "root," or hack, your Android phone to get wireless tethering (with a few exceptions). Prior to Froyo, running applications from the SD card was also not possible without hacking root privileges. Rooting also allows for various other functions that apps on the Android Market provide, such as overclocking and taking screenshots.Rooting has another great advantage, as well. It allows you to install custom ROMs. While Froyo is bringing a lot of root-only functionality to official Android releases, it's hardly available on a single model. By way of a custom ROM, Froyo can be ported to devices that do not yet have Froyo or may never get it. The same has already taken place for 2.1 Éclair, bringing it to devices months before the manufacturers released an official update.
Staples in the Android Arsenal
Just like the iPhone, Android is nothing without apps. We consider to the following applications to be essential for getting the most out of your Android phone.Astro File Manager

Astro file manager displays the contents of your SD card.
Today's smartphones are quickly approaching the capabilities of modern computers. They can already browse the web, play music and video, take photos, and edit documents, all while streaming it up and down the internet. Managing all of this data would be impossible without the help of a file manager. Astro File Manager, available on the Android Market, is currently the pinnacle of Android file managers, and, at least for now, is completely free. Astro doesn't just let you look at a file tree of your SD card; it gives you a full-featured toolset for managing your files. With Astro, cut, copy, paste, and delete as well as zip and unzip files, install apps, view photos and documents, play videos, and search and transfer files.
Add a Task Manager
Android is touted as the king of multitasking, and it certainly does that very well. Unfortunately, this puts a lot of faith in the developers, trusting that they will manage their resource consumption fairly and diligently, but this isn't always the case. There are always a few apps that will run unnecessarily in the background, slowing down your phone and eating up your battery. A task manager allows you to close the background processes you don't need, freeing memory and saving battery life. There are several great task managers that can be found in both free and paid versions in the Android Market, the most popular of which are Advanced Task Manager and TasKiller, which both allow for configurable automated task killing. Both are available in free "Lite" or add-supported versions, but the full versions are less than $1.Upgrade Your Messaging App

Chomp SMS provides a clean interface and handy home screen widget.
Apart from the standard keyboard, Android's stock messaging app, while perfectly functional, is another weak link in the platform. It's biggest downfall being a bland interface and barren feature list. Fortunately, all of this can be remedied with a quick trip to the Android Market where you can find Handcent SMS and Chomp SMS, both free, feature-packed messaging apps. Each offers a similar feature list, capable of sending and receiving MMS messages, saving attached files to the SD card, and customizing conversation threads. Which to choose is primarily a personal preference. The most significant difference is that Chomp SMS has a powerful widget while Handcent SMS instead has a sophisticated popup notification box. Both offer a great alternative to the standard messaging app.
Locale
Available on the Android Market for $9.99, Locale is relatively expensive, but it's one of the best apps on the Android platform. With Locale, you can program your phone to be aware of its location at all times, and adjust its settings accordingly. For instance, when you get home or arrive at work, Locale can automatically enable Wi-Fi and turn it off again when you leave. It can put your phone on vibrate when you walk into the conference room at work or into your favorite movie theatre. It can block calls from specific people based on your location or the time of day. There are also plugins available that allow other applications to launch or perform specific actions with location or time cues from Locale. With the proper setup, you may never have to manually change your settings again.WaveSecure Mobile Security

The WaveScreen app helps you find your phone when it's lost and protect your data when it's stolen.
Losing your cell phone can be a nightmare. Smartphones are expensive to replace, and then there's always the fear that should someone find it, they can potentially wreak havoc with the information that might be on it, usernames, passwords, phone numbers, maybe even credit card numbers. WaveSecure, a free app from the Android Market, gives you several lines of defense. If you've only misplaced your phone, WaveSecure can enable your phone's GPS and relay its exact location to you. If it turns out that your phone has been stolen, WaveSecure can lock it remotely, back up your data, and even wipe your data clean, ensuring that the thief can't do anything like steal your identity or rack up a huge phone bill.
If Android's So Great, Is There Any Need for Chrome?
Android's adoption rate has been growing steadily, and so has the Android platform, from its humble beginnings on a single device as Android 1.0, to its numerous hardware and software upgrades in its current form as Android 2.2. Of course the updates will keep coming, introducing new features and utilizing new technologies. Just recently, rumors of Android 3.0 surfaced, suggesting that Android was branching out from the mobile phone market. Google was quick to denounce these rumors, of course, as Android is and always will be a mobile phone OS, but that hasn't stopped the OS from spreading its wings.Android's open nature has allowed manufacturers to experiment with the OS on other platforms, including tablets and netbooks. Even Google's newly announced Google TV is created for Android, giving way to Android-powered HDTV's like Sony's Dragonpoint. It's possible that Android's success has exceeded Google's original intentions and has become a potential threat to the company's upcoming Chrome OS, an operating system designed to be as lightweight as possible, ideal for tablets and netbooks.
Android and Chrome OS have some similarities. Both are designed to have a small operating footprint, are ideal for ultra portable devices, and utilize an app-driven interface. The similarities end there, though. Chrome OS puts an entirely different spin on the operating system. Instead of providing you an interface with your hardware, Chrome OS is simply an interface with the Internet, basically a web browser with a few system management features. The goal behind Chrome OS is to alleviate the need for local storage; everything is stored on the cloud. Its applications are almost all web-driven, capable of being run in a standard web browser. As Google has stated, "Chrome OS is being created for people who spend most of their time on the web."
Android, while capable of always being connected to the Internet, is designed as much more than just a web browser, and if Android were created to work in the same sense as Chrome OS, every Android user would have his or her data plan revoked due to exorbitant data use. While the two operating systems overlap, Chrome OS has a much more specific target than Android, and the two should be able to survive together without much issue.
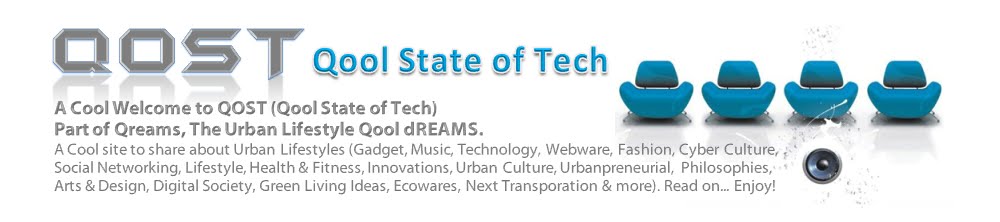
No comments:
Post a Comment